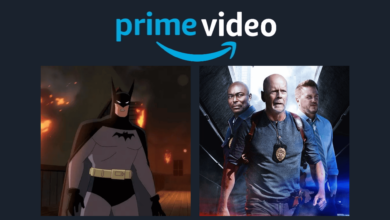Como ver a senha do Wi-Fi que estou conectado?
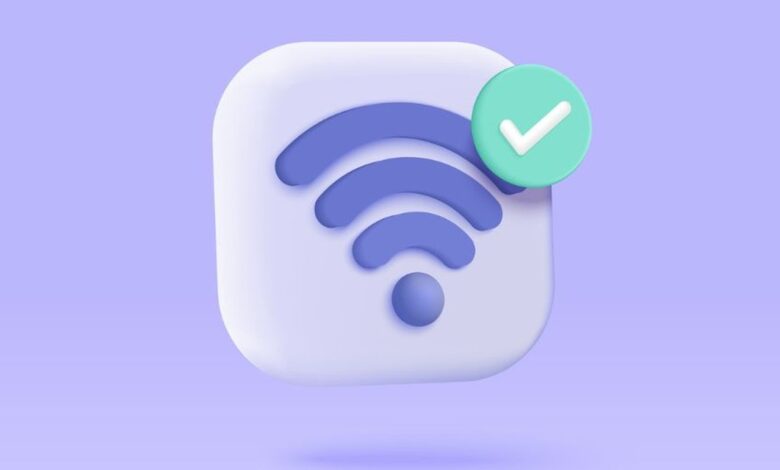
Muitas vezes ficamos tanto tempo conectados a uma rede Wi-Fi que, sequer, lembramos a senha de conexão. Nesse momento, o jeito é recorrer a alguém que ainda saiba a palavra-chave ou fazer alguns procedimentos para que ela seja revelada.
Os processos para revelar senhas funcionam em PCs ou smartphones que estejam conectados naquele momento, sendo nativos dos seus respectivos sistemas operacionais (Windows, Android ou iOS).
E para te ajudar nisso, hoje o TecMundo te ensina a como ver a senha do Wi-Fi que estou conectado. Confira!
Como ver a senha do Wi-Fi que estou conectado no Windows?
1. Na barra de Iniciar do Windows digite “Configurações”
Digite “Configurações” para ter acesso a mais opções.Fonte: Reprodução / TecMundo
2. Depois, clique na primeira opção, escrita “Configurações”;
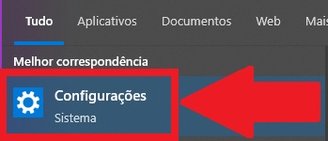
3. Na tela que se abriu, clique na opção “Rede e Internet”;
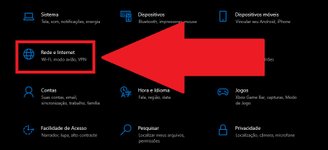
4. Agora, clique em “Propriedades de (nome da rede)”;
5. Em seguida, desça a tela até encontrar a opção “Exibir a chave de segurança da Wi-Fi”, e então clique no botão “Exibir”
6. Pronto, a senha da rede Wi-Fi no qual você está conectado será exibida na tela.
Como ver a senha do Wi-Fi que estou conectado no Android?
1. Vá até a opção Configurações” do seu Android;
2. Uma vez lá, aperte na opção “Rede e Internet”
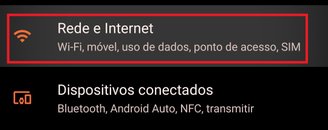
3. Depois, aperte na opção “Internet”, onde aparece o nome da rede logo embaixo;
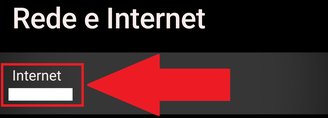
4. Na próxima tela, pressione o dedo em cima da rede Wi-Fi onde você está conectado;
5. Em seguida, uma pequena tela surgirá, então aperte em “Compartilhar”;
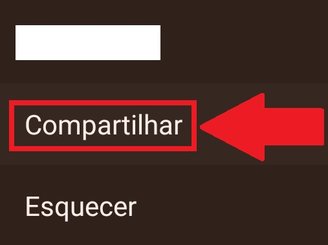
6. Faça a autenticação de segurança cadastrada no seu Android, como por exemplo a impressão digital ou reconhecimento facial;
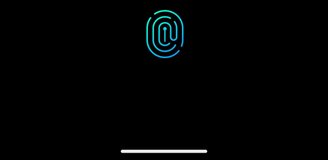
7. Pronto, agora uma janela surgirá na tela mostrando a senha da rede Wi-Fi em seu Android, embaixo da imagem com o QR-Code para conexão.

Como ver a senha do Wi-Fi que estou conectado no iPhone?
1. Vá até a opção “Configurações” do seu iPhone;
2. Em seguida, aperte na opção “Wi-Fi”;
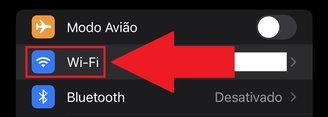
3. Na próxima tela, aperte na rede Wi-Fi no qual você está conectado, como mostra a imagem abaixo;
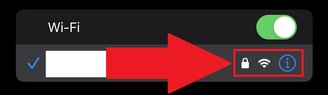
4. Depois, aperte na opção “Senha”;
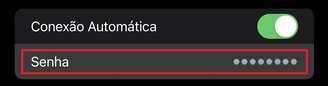
5. Agora, é preciso fazer a autenticação cadastrada no seu iPhone, ou seja, o reconhecimento facial ou impressão digital;
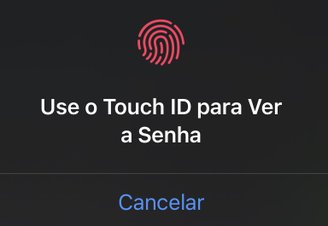
6. Pronto, agora a sua senha será exibida na tela, no local indicado na imagem abaixo.
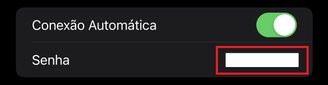
Agora que você já sabe como ver a senha do Wi-Fi que você se conectou, não é mais preciso ter que recorrer a outros meios para isso.
Gostou do conteúdo? É sempre bom saber qual é sua senha do Wi-Fi para caso de emergência. Se desejar, aproveite para ler a matéria sobre os 11 melhores Geradores de Senha, que vão te ajudar a ter uma conexão Wi-Fi segura. Até a próxima!