Como usar o Google Maps para planejar viagens?
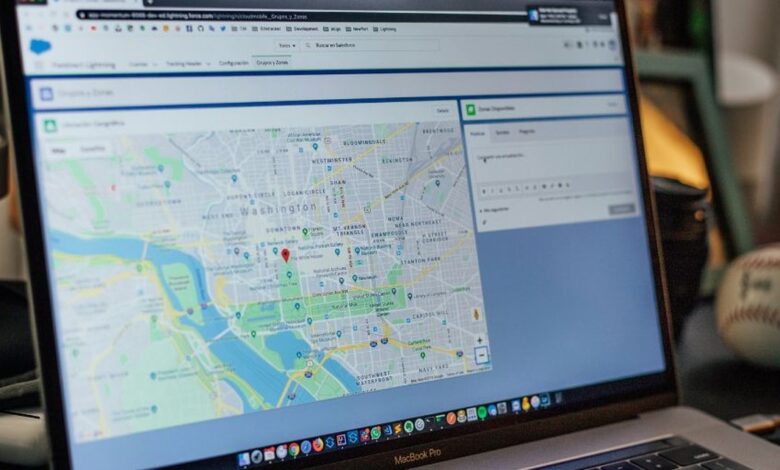
O Google Maps é um dos principais apps de navegação. Muito de sua popularidade se dá por meio das diversas funções que o aplicativo possui, como a de ver o trânsito em tempo real, olhar ruas em formato 3D pelo Google Street View e, até mesmo, planejar viagens.
Nela, é possível criar um roteiro de viagem com uma série de opções, como locais a serem visitados, e até mesmo traçar uma rota, com tempo de percurso e distância, entre os pontos de destaque. E o melhor, você ainda pode compartilhá-la com amigos e outras pessoas interessadas.
E hoje o TecMundo te ensina como usar o Google Maps para criar um roteiro de viagens. Confira!
Passo a passo para usar o Google Maps para planejar viagens
1. Acesse o site do Google My Maps para criar um novo mapa;
2. Uma vez lá, clique em “Criar um novo mapa”;
É preciso clicar na opção “Criar um novo mapa”.Fonte: Reprodução / TecMundo
3. Em seguida, no aviso que surgiu na tela, clique em “Create”;
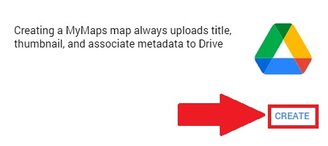
4. Agora, na página principal do Google Maps, clique na opção “Mapa sem título” para dar um nome ao que vai ser criado;
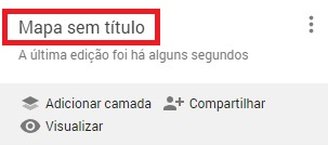
5. Com o mapa aberto, digite o local para onde será a viagem, como por exemplo cidade, bairro, etc.
6. Depois, procure e adicione os locais que serão inseridos na sua viagem. Para isso, clique em cima deles, e aperte em “Adicionar ao mapa”, como mostra a imagem abaixo;
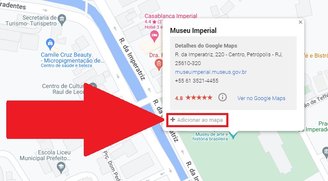
7. Ao ser adicionado no seu mapa, o local mostra algumas opções. Clique na primeira delas para mudar a sua cor, e assim diferenciado na lista da sua viagem;
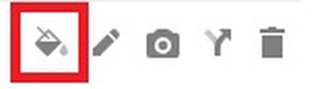
8. Já na segunda opção, é possível editar o título e assim criar uma referência para encontrá-lo com mais facilidade na lista da sua viagem;
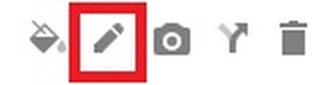
9. No quarto ícone, é possível criar uma rota para esse ponto da viagem. Nela, você pode, por exemplo, fazer o trajeto entre um outro ponto que será visitado antes, e assim calcular o tempo e distância;
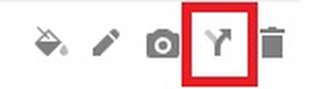
10. Depois de adicionar todos os pontos, é possível compartilhar a sua viagem com os destinos marcados. Para isso, primeiro clique em “Compartilhar”;
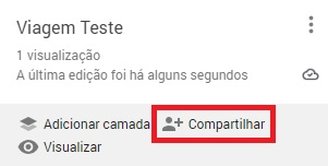
11. Agora, é possível escolher quem vai receber o link da sua viagem, ou marcar a opção para que outras pessoas vejam seu mapa e assim possam usá-lo como uma espécie de guia. Para isso, basta mudar o chaveamento das opções que desejar;
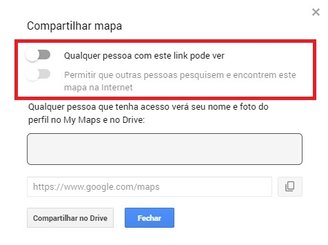
12. Pronto, agora é só curtir a sua viagem com todos os destinos desejados traçados nela.
Gostou do conteúdo? Republique em suas redes sociais e deixe seus seguidores por dentro desse tutorial. Aproveite para ler sobre como desviar de pedágios e balsas pelo Google Maps. Até a próxima!




![Home office: 157 vagas para trabalho remoto [23/08]](https://jornadadetodos.com/wp-content/uploads/2024/08/Home-office-157-vagas-para-trabalho-remoto-2308-390x220.jpg)